POSTER PRINTER 専用アプリ(かくだい君PosterPrint)
- HOME
- 商品情報
- 情報・産業システム
- ポスタープリンター(拡大機)
- POSTER PRINTER 専用アプリ(かくだい君PosterPrint)

かくだい君PosterPrintは、スマホやタブレットからPOSTER PRINTER ST-1/ST-Rへ拡大プリントができるアプリです。写真、ウェブ情報、地図などを拡大プリントできます!
アプリの使い方
ダウンロード方法や使用方法は、各項目をクリックしてご覧ください。
かくだい君PosterPrintのダウンロード
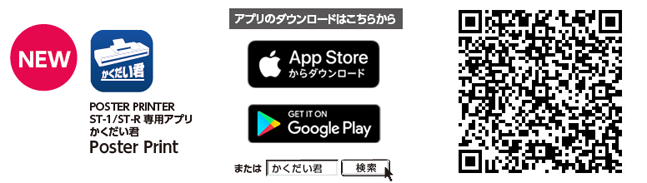
または、QRコードからアクセス
かくだい君PosterPrintは、App Store(iOSの場合)またはGoogle Play(Androidの場合)から無料でダウンロードできます。
- ※通信料はお客様の負担となります。
カメラ
スマホで撮影した画像を必要に応じて台形補正し、拡大プリントできます。
操作方法
STEP1
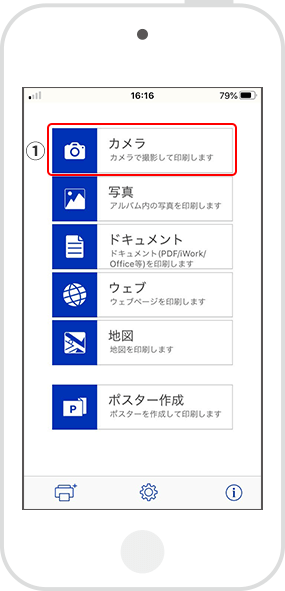
カメラが起動。
STEP2
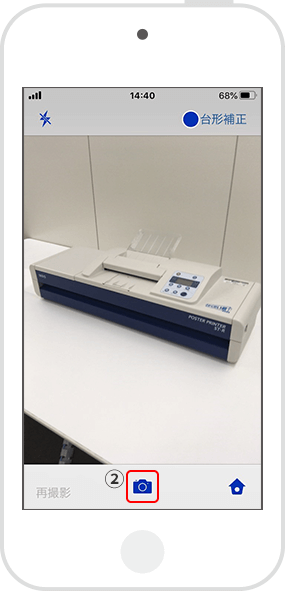
 」を
」をタップし撮影。
- ※「台形補正」を行う場合はチェックを入れてから撮影。
STEP3
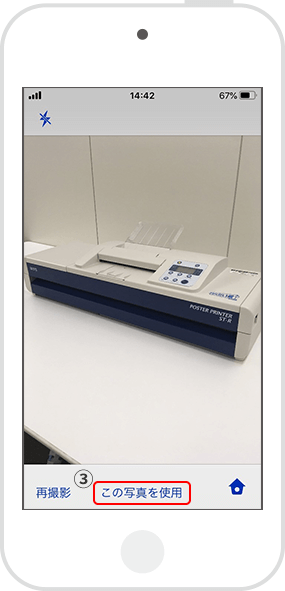
画面下にある③「この写真を使用」をタップ。
- ※再撮影したい場合は、「再撮影」をタップ。
(Androidでは戻るボタン(<)をタップ。)
STEP4
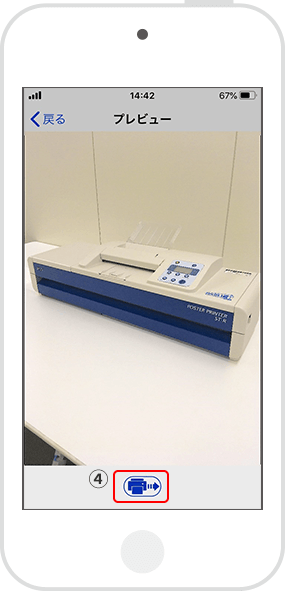
④「プリンタマーク
 」をタップ。
」をタップ。STEP5
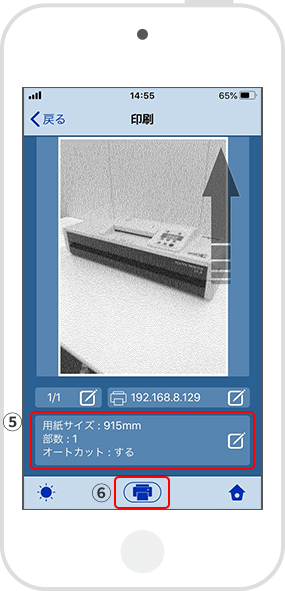
画面下にある⑥「プリンタマーク
 」をタップ。
」をタップ。プリントが出力されます。
写真
スマホに保存されている写真を拡大プリントできます。
操作方法
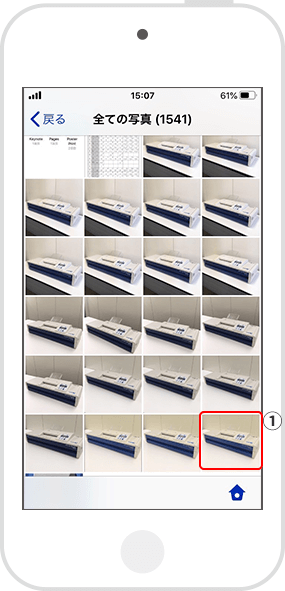
①印刷したい写真をタップする。
印刷画面からプリント出力。
- ※操作方法は「カメラ」のSTEP5をご参照ください。
ドキュメント
スマホで閲覧しているドキュメントを拡大プリントできます。
操作方法
スマホ内に保存されているドキュメントをプリントする場合
STEP1
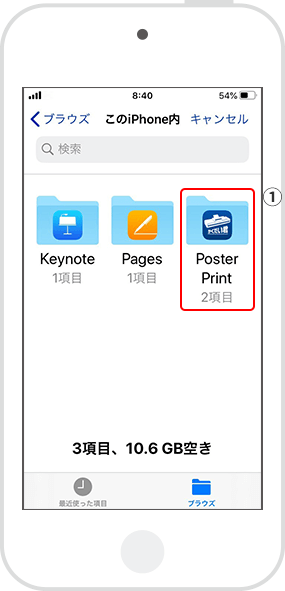
①フォルダをタップ。
STEP2
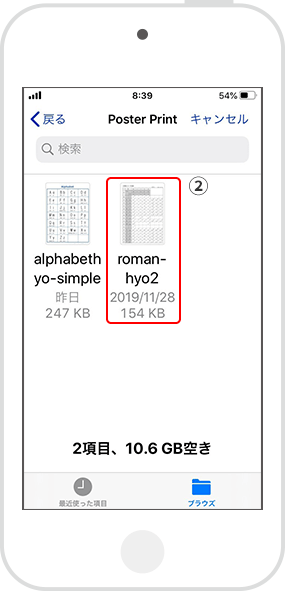
STEP3
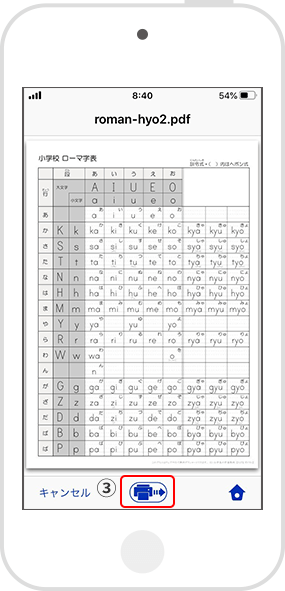
 」をタップ。
」をタップ。印刷画面からプリント出力。
- ※操作方法は「カメラ」のSTEP5をご参照ください。
(※画像は「ちびむすドリル」より引用。)
操作方法
スマホで閲覧しているドキュメントをプリントする場合 (iOSのみ)
STEP1
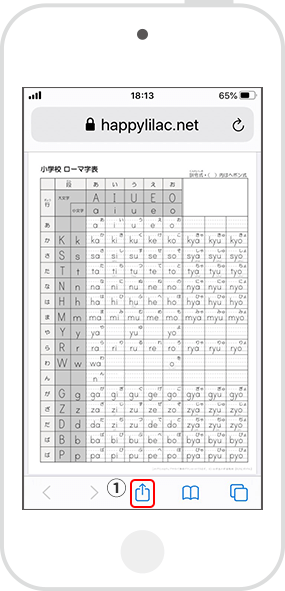
画面下の①「共有ボタン」をタップ。
STEP2
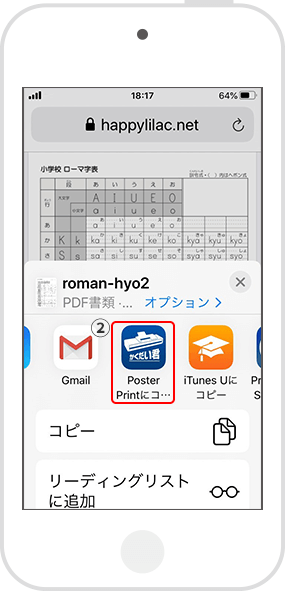
②「かくだい君PosterPrintにコピー」をタップ。
(アプリの画面が表示される。)
STEP3
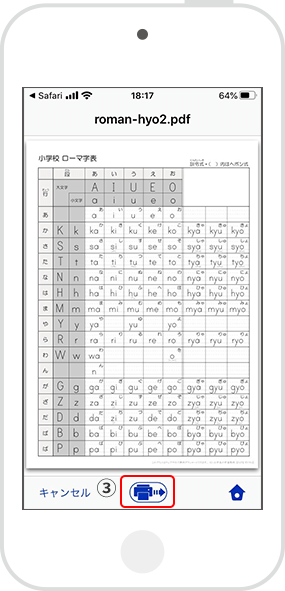
③「プリンタマーク
 」をタップ。
」をタップ。印刷画面からプリント出力。
- ※操作方法は「カメラ」のSTEP5をご参照ください。
(※画像は「ちびむすドリル」より引用。)
ウェブ
ウェブで表示させた画面を拡大プリントできます。
操作方法
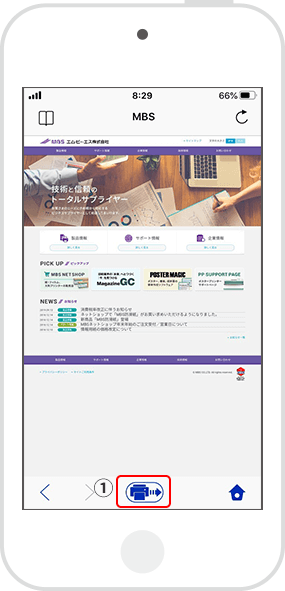
Web画面が表示。
プリントしたい画面で画面下にある
①「プリンタマーク
 」をタップ。
」をタップ。印刷画面からプリント出力。
- ※操作方法は共通設定の「印刷ページ設定の操作方法」をご参照ください。
地図
地図を拡大プリントできます。
操作方法
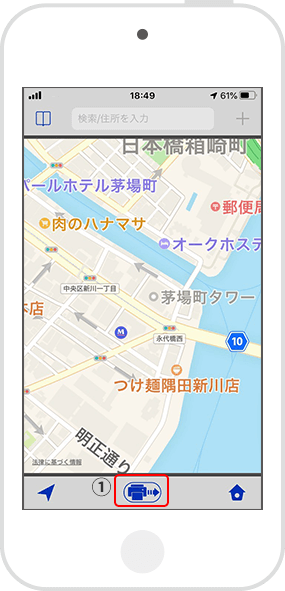
プリントしたい地域を表示させる。
画面下にある①「プリンタマーク
 」をタップ。
」をタップ。印刷画面からプリント出力。
- ※操作方法は「カメラ」のSTEP5をご参照ください。
ポスター作成
テンプレートの文字や記号を編集して、プリント出力できます。
ポスター作成からプリントまでの操作方法
STEP1
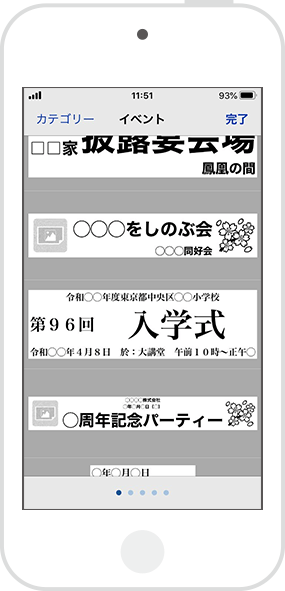
作成したいポスターに似た形式の
テンプレートをタップ。
STEP2
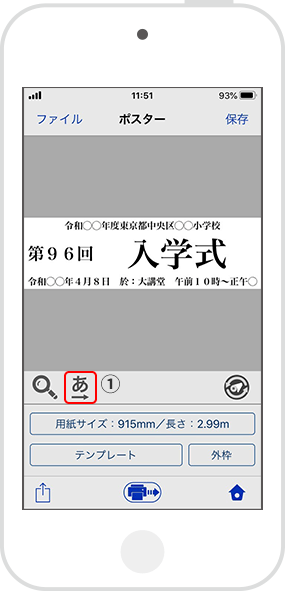
画面下側の①「
 」をタップ。
」をタップ。STEP3
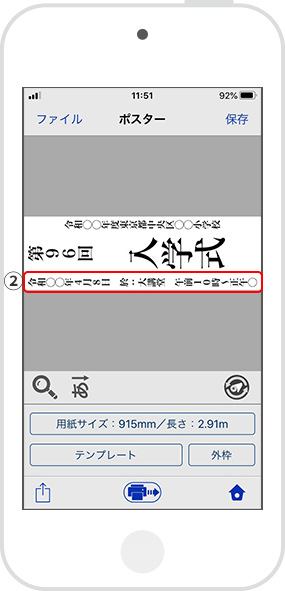
STEP4
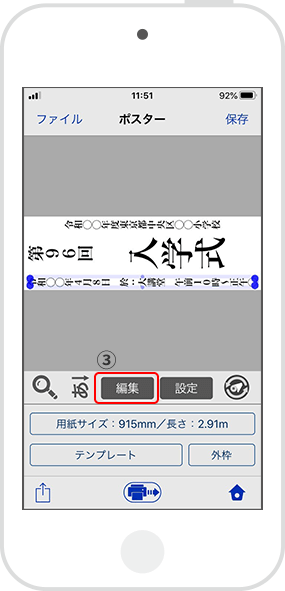
STEP5
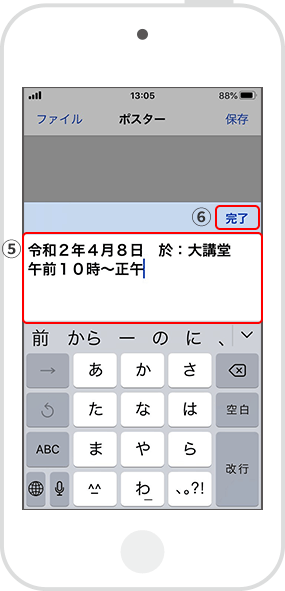
STEP6
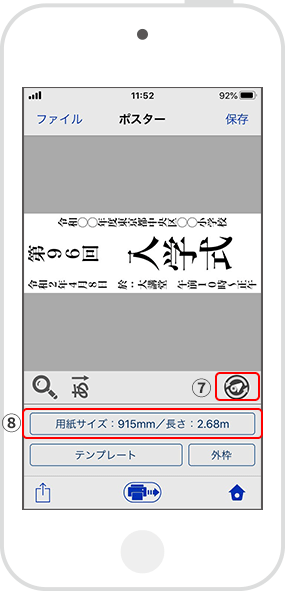
 をタップすると、プリンター本体に
をタップすると、プリンター本体にセットされている用紙幅に
作成中のポスターの幅が設定されます。
- ※ポスターの幅や長さを任意に設定したい場合は
画面下の⑧「用紙サイズ」をタップして設定。
STEP7
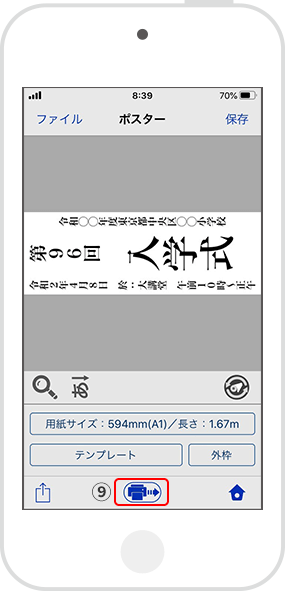
 」を
」をタップ。
⇒印刷画面からプリント出力。
- ※操作方法は「カメラ」のSTEP5をご参照ください。
共通設定
各コンテンツ共通の設定について紹介します。
印刷設定の操作方法
STEP1
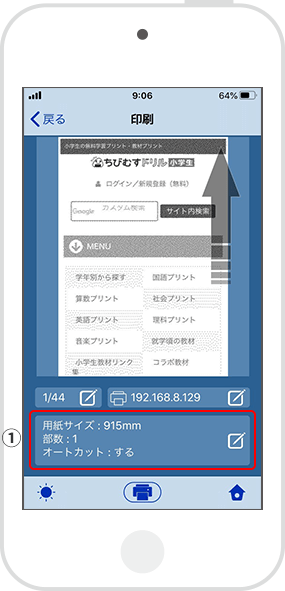
STEP2
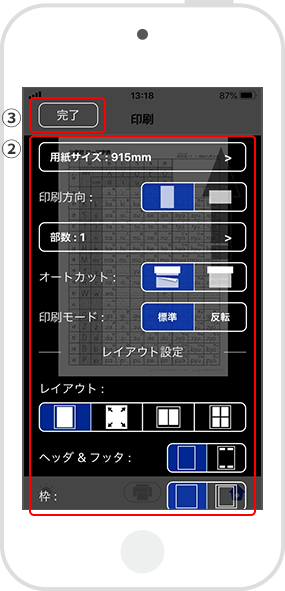
設定します。
設定が完了したら、③「完了」をタップ。
印刷画面に戻ります。
- ※レイアウト設定は、iOSのみ。
印刷ページ設定の操作方法
STEP1
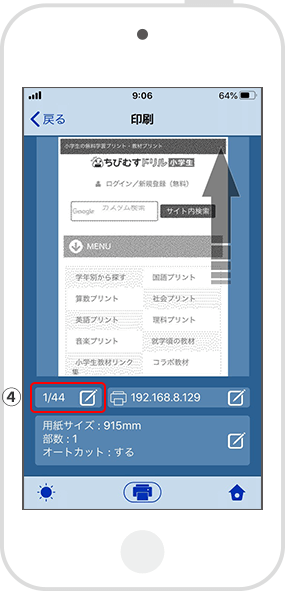
画面下側の④「1/44」をタップする。
STEP2
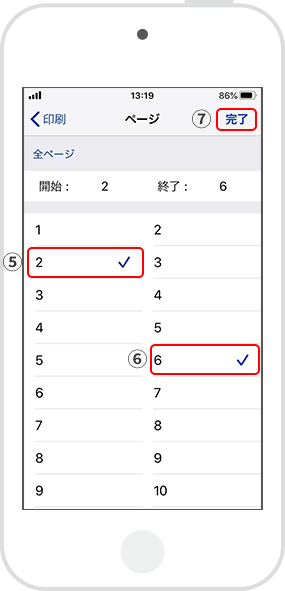
印刷範囲を指定します。
設定が完了したら、⑦「完了」をタップ。
印刷画面に戻ります。
長尺のポスターを作成した際の印刷方法
長尺のポスターを印刷する際は、「通常モード」では最後まで印刷できない場合もあります。
その際は「長尺モード」を選択してください。
- ※「長尺モード」で印刷すると、ヨコ方向の白スジが入ったり、重なりが発生する場合がありますので、プリント物を確認のうえ「横スジ調整」を行ってください。
STEP1
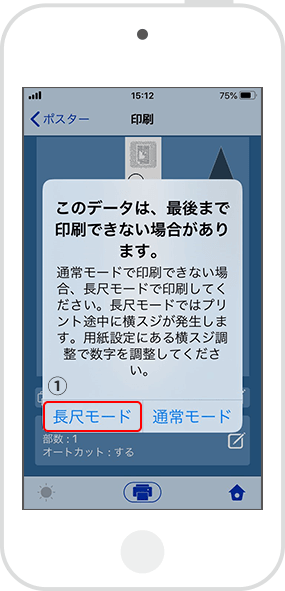
アラートが表示されますので、
最後まで確実に印刷させたい場合は
「長尺モード」をタップ。
プリントが開始されます。
もし、プリント物にヨコ方向の白スジや
画像の重なりが発生した場合は、
以下に従ってプリントを中断してください。
ヨコ方向の白スジや画像の重なりが発生した場合の操作方法
STEP1
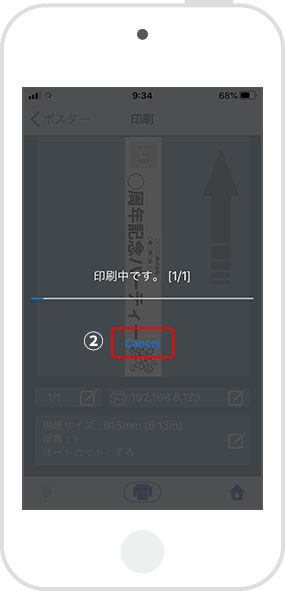
・スマホ画面で②「cancel」をタップ。
・【プリンター本体】の
③「クリア(C)」ボタンを押す。

STEP2
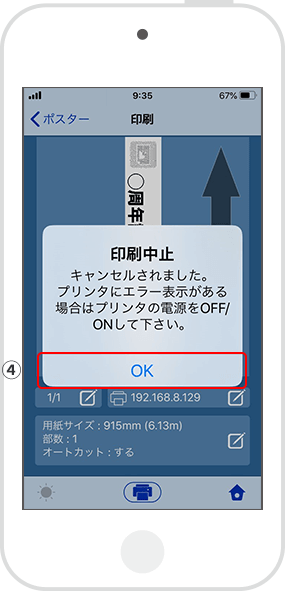
- ※【プリンター本体】にエラー表示がある場合は
プリンタの電源をOFF/ONしてください。
STEP3
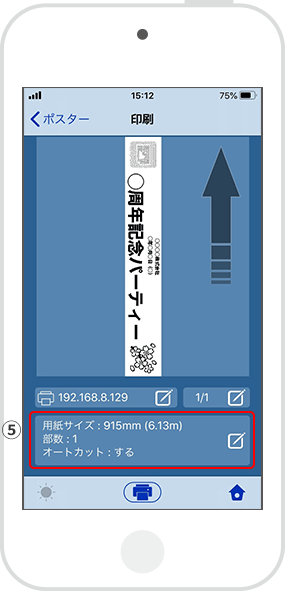
⑤「用紙サイズ 部数 オートカット」をタップ。
STEP4
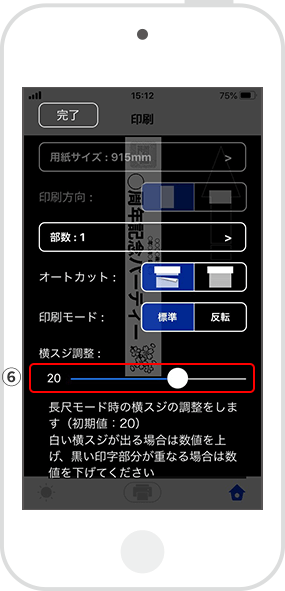
- ※数値を上げると白スジ(隙間)が狭くなります。
- ※数値を下げると重なりが少なくなります。
目安として、+15目盛で白スジが1mm程度狭くなります。
調整したら、「完了」をタップ。
印刷画面に戻ります。
接続方法
Wi-FiルーターとLANケーブルをご用意ください。
Wi-Fi環境がない場合の接続方法
STEP1 プリンター本体とWi-Fiルーター(子機)の接続
| 1 | 【プリンター本体】右側側面上のLANコネクタにLANケーブルを接続し、Wi-Fiルーターと繋ぐ。 |
|---|---|
| 2 | 【Wi-Fiルーター】は親機モードに設定して電源を入れ、スタンバイ状態になるまで2~3分待つ。 |
| 3 | 【プリンター本体】左側側面にある電源を入れる。 |
| 4 |
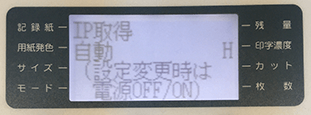
【プリンター本体】操作パネルの「メニュー」を7回押し「ネットワーク設定」画面を表示させ、「決定/フィード」ボタンを押しIP取得が「自動」となっているか確認する。 ※「マニュアル」の場合、「モード」ボタンを押して「自動」に変更し、「メニュー」ボタンを押す。 |
| 5 | 【プリンター本体】の電源を一度OFFにし、再度ONにする。 |
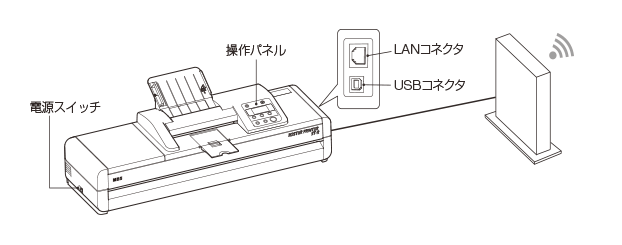
STEP2 スマホとWi-Fiルーター(親機)の接続
| 1 | 【スマホ】の「設定」をタップ > 「Wi-Fi」をタップ > Wi-FiをONにする > 該当のネットワークを選択 > Wi-Fiルーターのパスワード※を入力 > 接続完了 |
|---|
- ※Wi-Fiルーターのパスワード: Wi-Fiルーター本体等に記載の暗号化キーを入力。
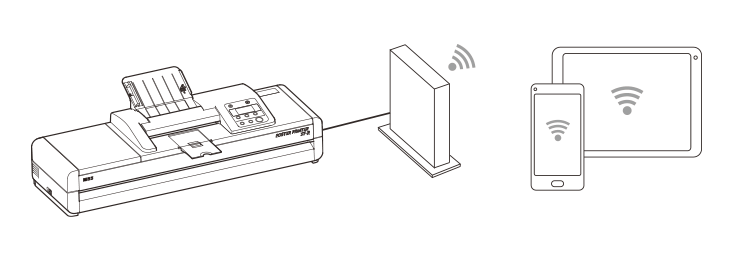
STEP3 アプリにプリンターを登録する
| 1 |
 【プリンター本体】操作パネルの「メニュー」を7回押し「ネットワーク設定」画面を表示させ、「決定/フィード」ボタンを2回押し、IPアドレスを表示する。 【プリンター本体】操作パネルの「メニュー」を7回押し「ネットワーク設定」画面を表示させ、「決定/フィード」ボタンを2回押し、IPアドレスを表示する。 |
|---|---|
| 2 |
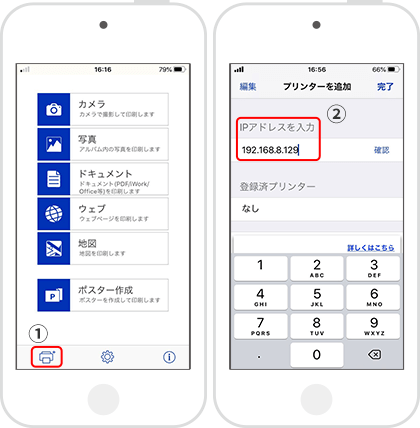
【アプリ】のホーム画面左下の①プリンターボタンをタップし、「プリンターを追加」の画面を表示する。
|
| 3 |

【プリンター本体】のクリア(C)を押す。
|
| 4 |
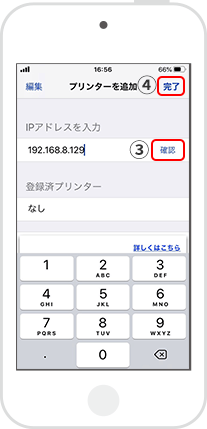
【アプリ】の③「確認」をタップしてプリンター登録完了。
④「完了」をタップしてホーム画面に戻ります。 |
Wi-Fi環境がある場合の接続方法
STEP1 プリンター本体とWi-Fiルーター(子機)の接続
| 1 | 【プリンター本体】右側側面上のLANコネクタにLANケーブルを接続し、Wi-Fiルーターと繋ぐ。 |
|---|---|
| 2 | 【Wi-Fiルーター】は子機モードに設定して電源を入れ、スタンバイ状態になるまで2~3分待つ。 |
| 3 |
既設のWi-Fiルーター親機(無線LANアクセスポイント)と【Wi-Fiルーター子機】を接続する。
|
| 4 | 【プリンター本体】左側側面にある電源を入れる。 |
| 5 |
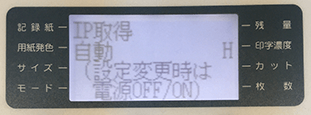
【プリンター本体】操作パネルの「メニュー」を7回押し「ネットワーク設定」画面を表示させ、「決定/フィード」ボタンを押しIP取得が「自動」となっているか確認する。
|
| 6 | 【プリンター本体】の電源を一度OFFにし、再度ONにする。 |
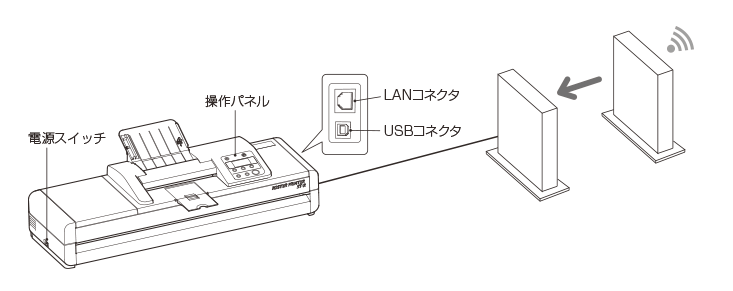
STEP2 スマホと既設Wi-Fiルーター(親機)の接続
| 1 | 【スマホ】の「設定」をタップ > 「Wi-Fi」をタップ > Wi-FiをONにする > 該当のネットワークを選択 > 既設Wi-Fiルーターのパスワード※を入力 > 接続完了 |
|---|
- ※Wi-Fiルーターのパスワード: Wi-Fiルーター本体等に記載の暗号化キーを入力。
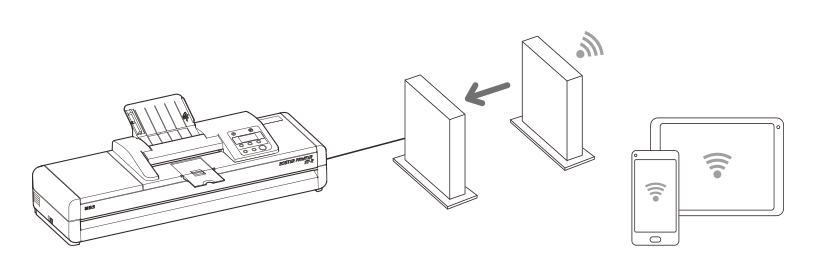
STEP3 アプリにプリンターを登録する
「Wi-Fi環境がない場合の接続方法」の「STEP3 アプリにプリンターを登録する」と同じ操作方法です。
「STEP3 アプリにプリンターを登録する」をご覧ください。
仕様
対応プリンターについて
POSTER PRINTER ST-R
POSTER PRINTER ST-1
対応デバイス
iOS9以降
Android6以降
動作環境
Wi-Fiルーターが必要です。
対応ファイル形式
| iOS | Android |
|---|---|
| Microsoft Office® | |
| iWork | JPEG |
| IMG | |
| JPEG | |
| IMG |

